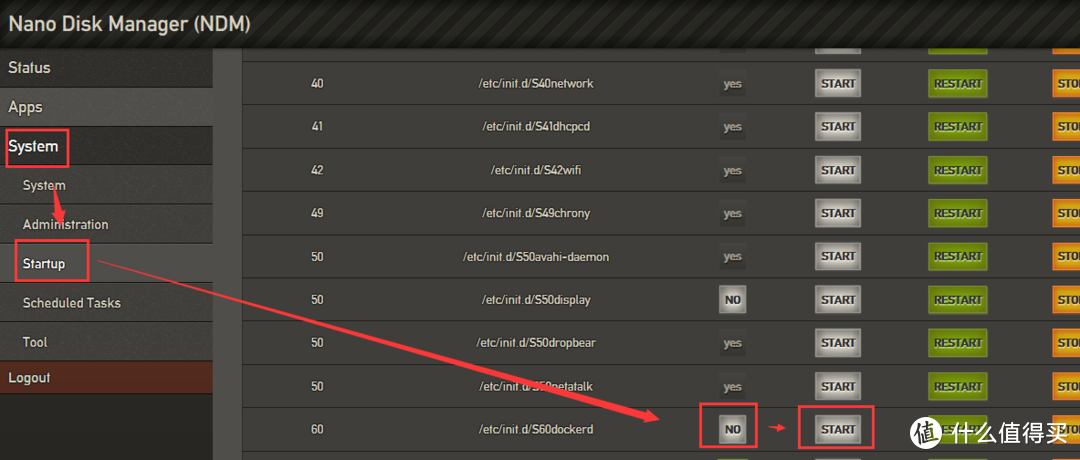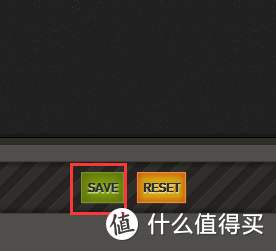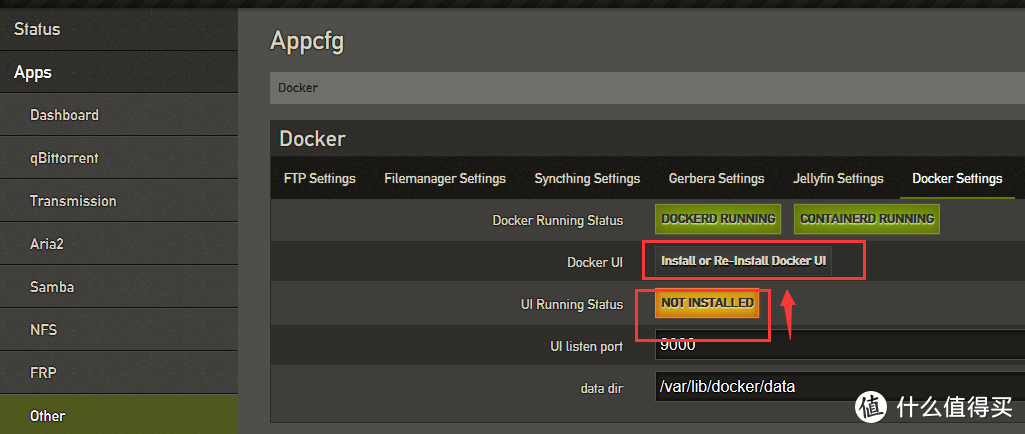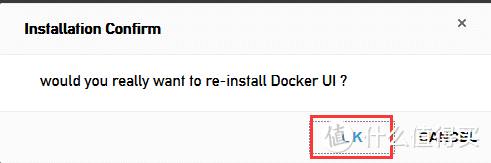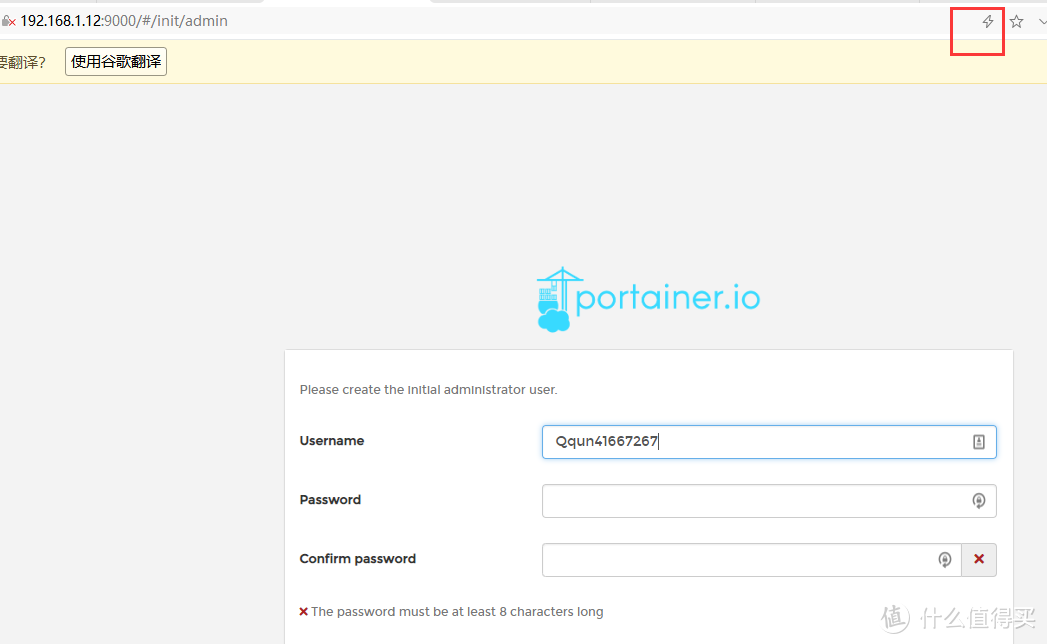进入选择,选择 local,然后点击 connect。

群晖环境准备(开启 ssh、安装 docker 套件)
安装 docker 套件,这个小伙伴们估计都会,我就不说了

开启 ssh

Docker 安装 Openwrt
拿出咱们的 SSH 工具(putty,Xshell 什么的均可),IP 填写 N1 的地址,选择 SSH,点击 OPEN。

弹出一个小框,不用管,直接点击是就行了。

进入系统会要求输入账号密码(小钢炮的),输入密码的时候不显示,输入好以后回车就是了。

输入命令拉取镜像,拉去成功后如图所示,现在可能会很慢,断断续续,反正我是下载了一个小时。
docker pull kanshudj/n1-openwrtgateway:r9

继续输入代码,设置 N1,我觉不需要了解输入代码是干了点啥。直接贴代码了。
ip link set eth0 promisc ondocker network create -d macvlan --subnet=192.168.1.0/24 --gateway=192.168.1.1 -o parent=eth0 macnetdocker run --restart always -d --network macnet --privileged kanshudj/n1-openwrtgateway:r9 /sbin/init运行成功以后是下面这个样子的。

回到 DOCKER UI,点击 containers,来看看我们创建好的容器

进入我们创建的 Openwrt 的控制台。

点击 connect,连接控制台。

输入代码,编辑网络设置
vi /etc/config/network

原本的配置是如下图所示的,默认的是 50,我们将之修改为我们主路由的网段。
*** 注,要修改,要在当前页面先按一下 a(对,键盘 上的 a)
然后修改后按键盘的 esc 键,并输入
:wq
回车键保存

修改后如下图所示

**** 注意,修改后要重启以下容器,不然在主路由是看不到旁路由的 IP 的。

设置 Docker 下的 Op 旁路由
重启成功后,就可以看到 DOCKER 下 op 的 IP 了,我们刚刚将地址设置成了 1.2,进入输入密码
***** 注:默认密码为 password,登陆后可自行修改,这里不再赘述

找到网络,接口位置,lan 位置。

拉到右边,点击修改。

设置为静态 IP,切实刚刚设置好的地址,IPv4 网关填写主路由的,广播将末尾改成 255 就行了,图上少了个点,不要在意这些细节,懒得重新截图了。

设置好后,拉到末尾 DHCP服务器,勾选忽略此接口,点击保存并应用。
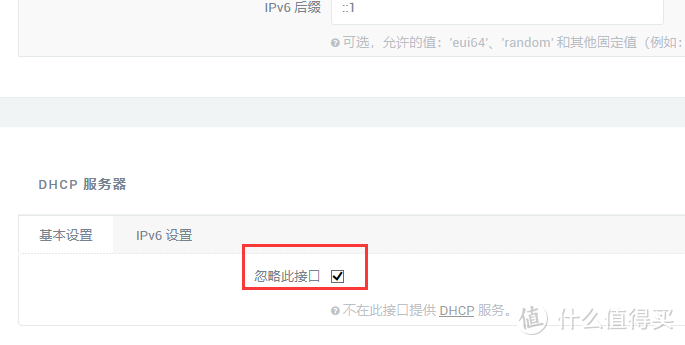
至此呢,N1 docker 的 op 旁路由已经设置好了。
PC 连接旁路由
更改适配器选项,找到连接的端口

找到 IPv4,双击之。

将默认网关这是为刚刚设置好的旁路由 IP

让我们试一下效果,duangduang 的。油管正常打开,为了避免那啥,这里就不放效果图了。
群晖设置
打开控制面版,选择网络

切换到网络界面选项卡,点击编辑,设置网关和 DNS Server 即可。

自此大功告成,enjoy it。